How it Works
HSMWorks uses a software licensing scheme virtually identical to SolidWorks. There are two types of licenses:
- Stand-Alone License(s)
- Network Licenses
Stand-Alone License
Stand-Alone licenses use an access code* issued by HSMWorks. Your PC must have Web access so the PC can check our servers. When this happens, your computer “checks out” a license from our servers. Once the computer has checked out the license, it does not have to remain connected to the web.
If you decide to move that license to another computer, simply de-activate the license on the first computer, and then activate HSMWorks on the new one using the same license code. The computer must be connected to the web each time the license is activated or de-activated so our servers can keep track of the license.
As you buy more licenses of HSMWorks, you won’t be issued different HSMWorks access codes for the other computer. We just authorized more computers at your company to check out an HSMWorks license.
If your PC does not have Web access, then we must send you an EXE file (we will ZIP it) to run on each computer that will run HSMWorks. Since most shops have web access (or can link to the web briefly for as specific purpose), this is seldom required.
If your PC “dies” and you cannot de-activate the license on a new computer, contact us with the computer ID number and we can de-authorize it from our console.
Often during the evaluation, your license is authorized to run several copies of HSMWorks. This lets as many people try it as you want and for training purposes. After you buy, we usually extend all of those licenses for 30 days to facilitate training and an orderly transition.
Before the expiration date (usually 30 days after the order is placed), you must de-activate HSMWorks on those extra computers (see instructions next page) so that the number of computers running HSMWorks at your company equals the number of licenses purchased.
*You can request a USB security device (aka: dongle) but we do not recommend this for most customers
Network License
The Network License Manager (NLM) works about the same as the Stand-Alone license scheme. The difference is your company server keeps track of which computers are using HSMWorks. This way you can readily switch CNC programming from one computer to another by simply unloading HSMWorks from one SolidWorks session and starting it in another on another computer using the SolidWorks Add-In dialog box.To do this, de-select the HSMWorks Add-in in SolidWorks (Figure 1: Tools, Add-Ins).
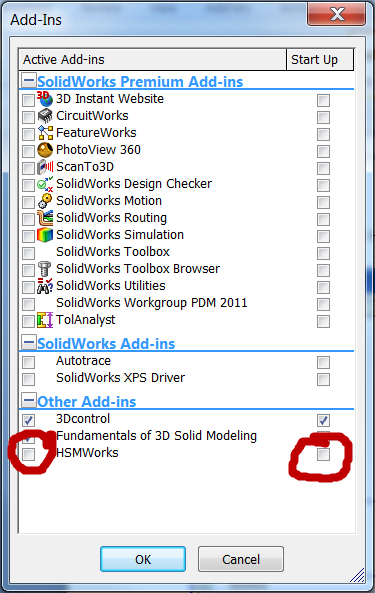
Figure 1: Disable SolidWorks, Add-ins, HSMWorks
This frees up the license to run on a different computer on your company network. The Network License will work run remote computers (for example, a computer at home) if they are connected to your company VPN.
How to Make the Switch
The network license and stand-alone license cannot reside on the same computer at the same time. If you switch from one security system to another, you need to de-activate one security scheme and activate the other.
Everyone has one or more stand-alone licenses during evaluation. Once you purchase and choose the Network License scheme, we will issue you a new license key (the 16-digit code). We also extend your evaluation license(s) for at least 30 days to allow you to keep training and make the transition from stand-alone to permanent licenses at your convenience without worrying about down time.
Choose a time to switch from stand-alone to network license when you have at least a few hours where you do not have to CNC program, in case there are any network or other problems that might impede the process. To make the switch, first de-activate your stand-alone licenses on any computer attached to your company network. Do this inside of SolidWorks by selecting HSMWorks, Product Activation, Deactivate License (Fig. 2).
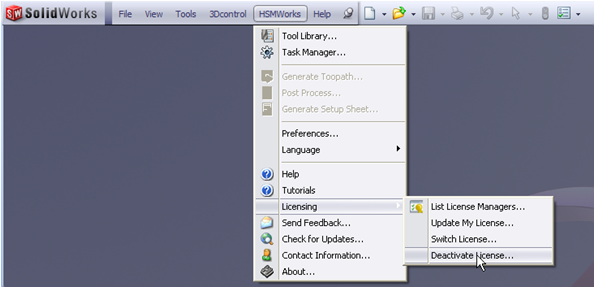
Figure 2: Deactivate HSMWorks Stand-Alone License
Note: You can also deactivate the HSMWorks license using Windows, Start, All Programs, HSMWorks, Deactivate HSMWorks License
How to Install the Network License
1. Make sure you have de-activated HSMWorks on any computer that has been running the Stand-Alone licensing scheme.
2. First download the latest Network License Manager from www.hsmworks.com/download/
3. Next, install the LM on the network and follow the instructions.
4. Input your new Network License code (the 16-digit code).
5. Ensure the Network License Manager (NLM) is running and that any computer that will be running HSMWorks is connected to the NLM server.
6. On each computer where you have SolidWorks and HSMWorks, choose the Windows Start, All Programs, HSMWorks/Product Activation
7. Select the option: “Connect to the HSMWorks License Manager already running on my network. (Figure 3).
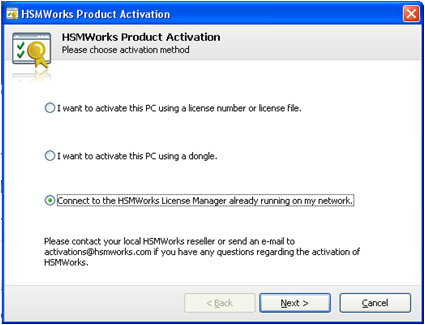
Figure 3: Start, All Programs, HSMWorks, Product Activation
If you have any problems call or email support@nexgencam.com
Verifying Connection with License Manager
When using floating licenses, and especially if using VPN or similar connections, HSMWorks may not be able to see or connect to the license manager, resulting in a “No license manager found” error when starting HSMWorks.
To verify the connection to the license manger HSMWorks includes a command-line tool “clientlm.exe” that can be used to verify the license manager connection.
From a command prompt, navigate to the HSMWorks installation dir, and run the following commands:
clientlm –list
Check if the license manager can be found…
ipconfig /all
Verify that you are connected to the local network. Fix network connection if it does not work and try again…
If you have been given a name then make sure you can resolve the name to an IP address.
nslookup myserver
If it doesn’t work then check if the DNS is ok or ask your admin for the IP address instead.
Once you have the IP address:
clientlm –status –host 192.168.0.1
If this doesn’t work then check if the license manager is running on the server PC and that no firewall is blocking access. Try to disable the firewall temporarily if you still cannot get it to work.
ping 192.168.0.1
Check that there is a connection to the server. Might not be possible if the server if running a firewall.
